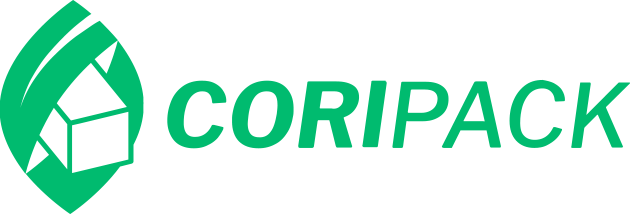-
{{::L.MyAccount}}
{{::L.SignIn}}
{{::$CurrentUser.UserName || $CurrentUser.UnConvertUserId }}
- {{::L.Notification}} {{ctrl.val.counts.notificationCount}}
-
{{::L.Cart}}
{{ctrl.val.counts.cartCount}}
{{::L.Cart}}{{::L.ToCart}}
{{::L.CartIsEmpty}}
{{::L.totalPrice}} {{ctrl.cartTotalPrice() | tqCurrency}}
-
{{::L.MyAccount}}
{{::L.SignIn}}
{{::$CurrentUser.UserName || $CurrentUser.UnConvertUserId }}
- {{::L.Notification}} {{ctrl.val.counts.notificationCount}}
-
{{::L.Cart}}
{{ctrl.val.counts.cartCount}}
{{::L.Cart}}{{::L.ToCart}}
{{::L.CartIsEmpty}}
{{::L.totalPrice}} {{ctrl.cartTotalPrice() | tqCurrency}}
データ作成ガイド
データ作成ガイド
- ご入稿データに不備がある場合はデータの修正及び再入稿が必要となり、発送予定日がずれ込む可能性がございます
- ご注文前にデータ内容に漏れ・不備がないかを今一度ご確認くださいますようお願いいたします。
- ※テンプレートをご利用いただくと、より簡単に作成していただけます。(Adobe Illustrator cs3)
- テンプレートダウンロード
Adobe Illustratorで製作されました。保存時必ずAdobe PDF形式で保存してください。
一般入稿ガイド- ・【一般入稿】の場合は入稿データは必ずAdobe PDF形式で保存してください。
- ・ データ作成の際には、印刷トラブルの原因となりますので印刷物専用用のテンプレートをご利用ください。
- ・ データ作成の前に必ずデータ作業案内をご確認ください。
Adobe Illustrator 注意点
-
Adobe Illustrcator 9~CC
CMYK/300dpiで
作業してください。 -
文字を選択してアウト文字を選択してアウトラインを作成(Shift+Ctrl+O)を
押してアウトラインを生成してください。 -
線幅は0.3pt以上にしてください。
-
裁断線→後加工→デザインデータの順にレイヤーを
配置してください。
-
① リンクからイメージを選択します。
② 「画像を埋め込み」を選択します。
③ リンクに正常に含まれているか確認してください。 -
〇 作業線:塗り足しを含んだ製作において必ず必要なサイズ
〇 仕上がり線:実際に印刷物がカットされる裁断線
※切れてはいけない文字や絵柄はレッドの仕上がり線より2mm内側に配置してください。
※入稿する画像の背景部分をブルーの作業線までしっかり埋めてください。
塗り足しとは、仕上がりのサイズよりも外にある、裁ち落とされる部分のことをいいます。
印刷に少しでもずれが生じると、紙端に白色(印刷されていない部分)が出てしまうため、
背景色を実際の仕上がりよりも余分に大きく作成していただくことが必要です。
-
PantoneやDICなどの特色はCMYKに変更してください。
変更後は色がワントーン暗くなります。 -
画像が含まれる場合、CMYKかどうか確認してください。
イメージ → モード
→CMYKカラー、8bitチャンネルを確認 -
裁断線の表示を消してください。
-
別名で保存(Shift+Ctrl+S)ファイル形式-PDFで保存
-
Adobe PDFプリセットで
[PDF/X-4:2008(日本)]
を選択して保存してください。 -
PDF作成が完了しました。
保存されたPDFデータを
再度確認してください。
ファイル名は「注文番号」と設定し、入稿してください。 -
後加工がある場合、後加工のレイヤー以外の
すべてのレイヤーの表示を消してください。
(後加工の部分は必ず1色印刷で作業)
PDFで保存してください。 -
後加工の表示PDFは(後加工名)を既存ファイル名の後に
付け、追加保存して入稿してください。